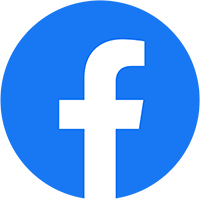Trong bài viết này, tôi sẽ hướng dẫn bạn cách cấu hình VMware vSphere 8, Cấu hình kết nối mạng cho máy chủ ESXi 8.0 và gán địa chỉ IP, DNS và các cấu hình khác. Trong bài viết trước, tôi đã hướng dẫn các bạn từng bước cài đặt VMware ESXI 8 . Bạn có thể sử dụng DCUI (Giao diện người dùng bảng điều khiển trực tiếp) để cấu hình máy chủ ESXi và thiết lập nó. Giao diện DCUI cho phép bạn định cấu hình và khắc phục sự cố kết nối mạng máy chủ ESXi trên máy chủ mà không cần sử dụng vSphere Client.
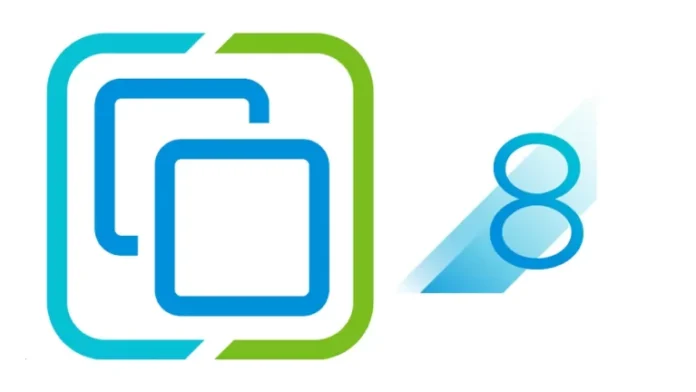
Cấu hình VMware ESXI Server
Sau khi cài đặt và bật máy chủ ESXI, bạn sẽ thấy màn hình bên dưới
Nhấn phím F2 để truy cập màn hình cấu hình ESXI
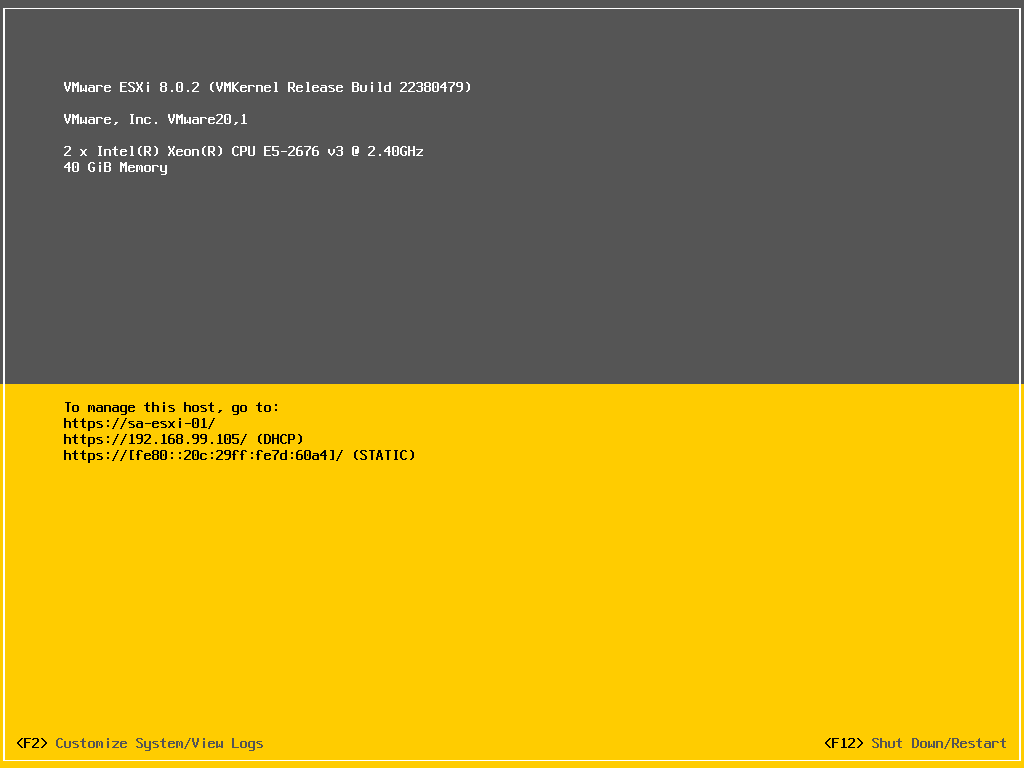
Bạn sẽ phải nhập thông tin đăng nhập quản trị mà bạn đã thiết lập trong quá trình cài đặt ESXi 8
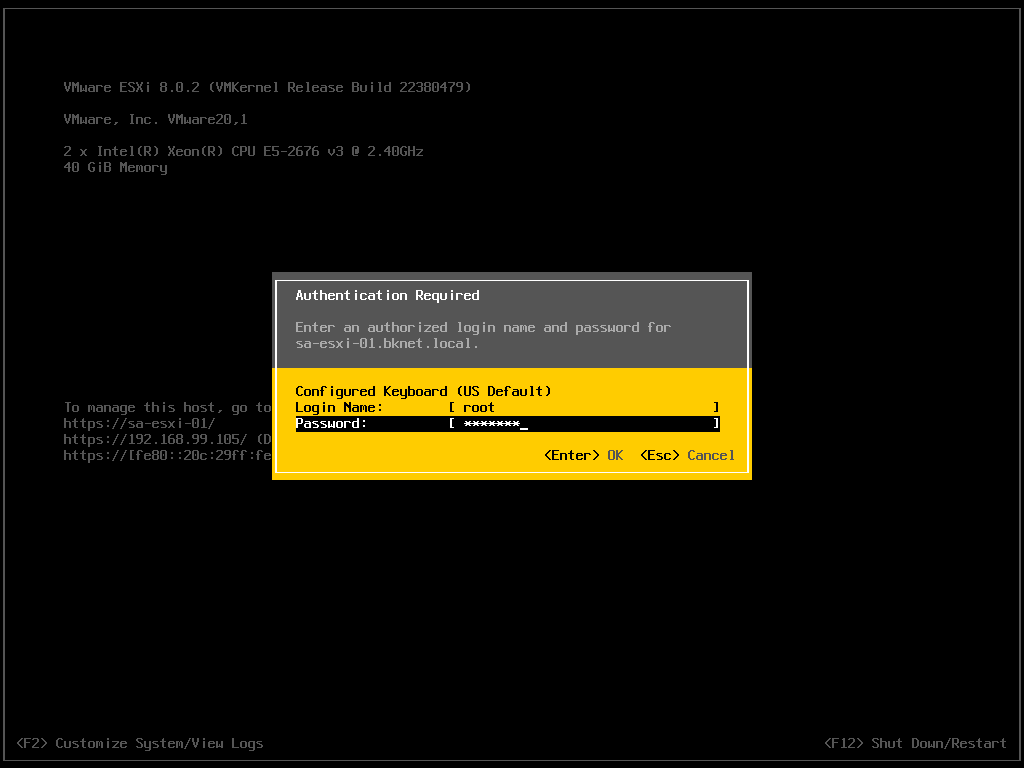
Đi tới tùy chọn cấu hình mạng quản lý để sửa đổi cài đặt. Bạn có thể thấy ở bên phải tên máy chủ và danh tính mạng IPv4 được lấy từ máy chủ DHCP mà chúng ta cần định cấu hình dưới dạng IP tĩnh.
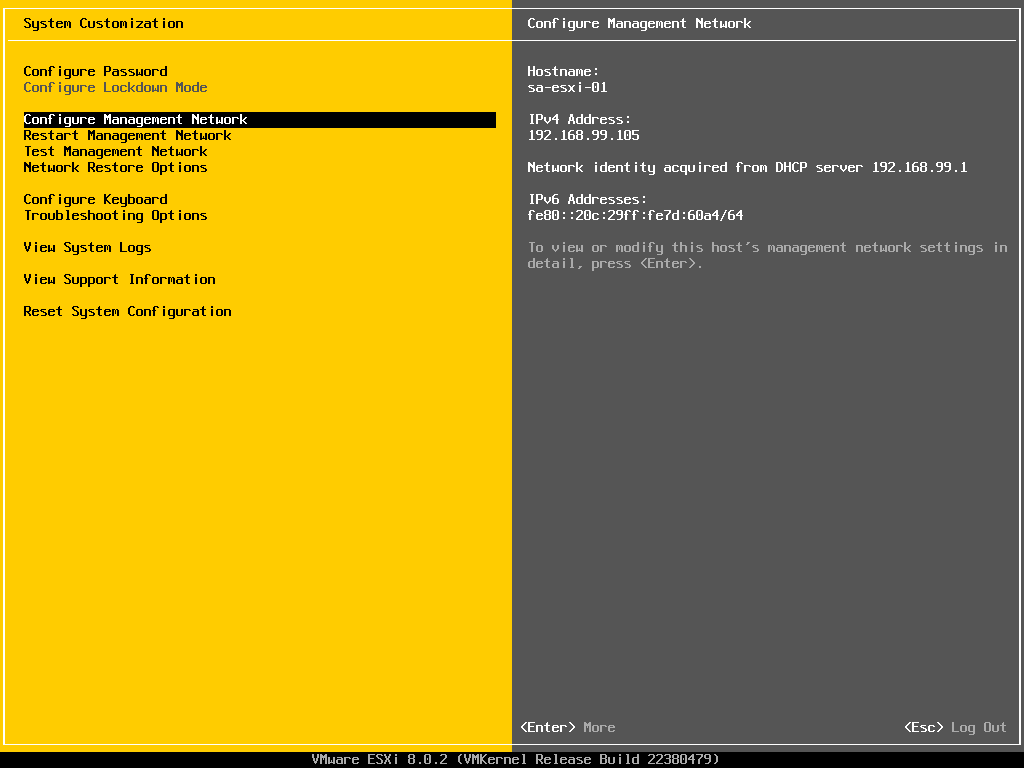
Nhấp vào cấu hình IPv4 và nhấn enter.
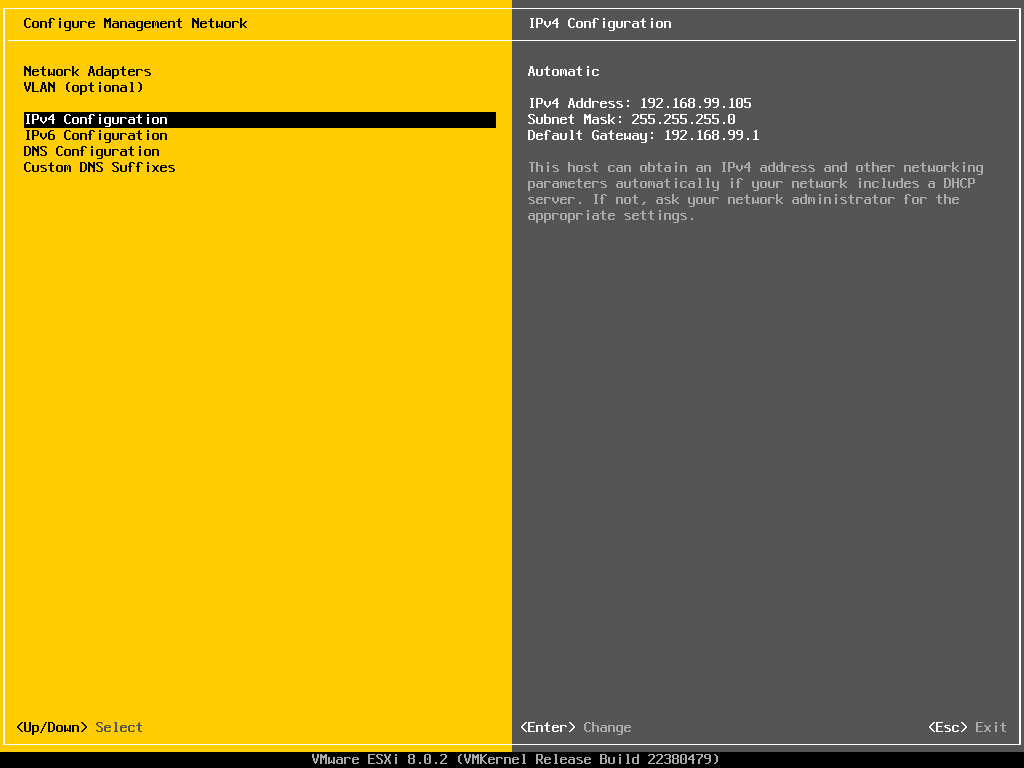
Đặt địa chỉ IPv4 tĩnh, gán địa chỉ IPv4, mặt nạ mạng con và cổng mặc định, sau đó nhấn enter.
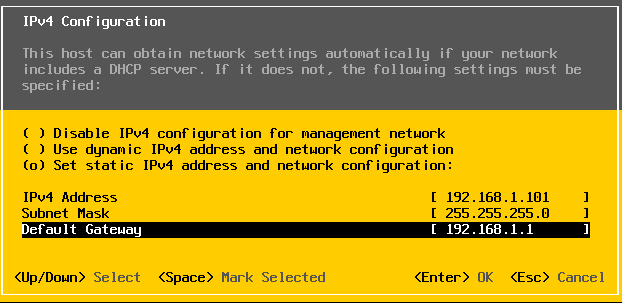
Tắt địa chỉ IPv6, chọn IPv6 Configuration
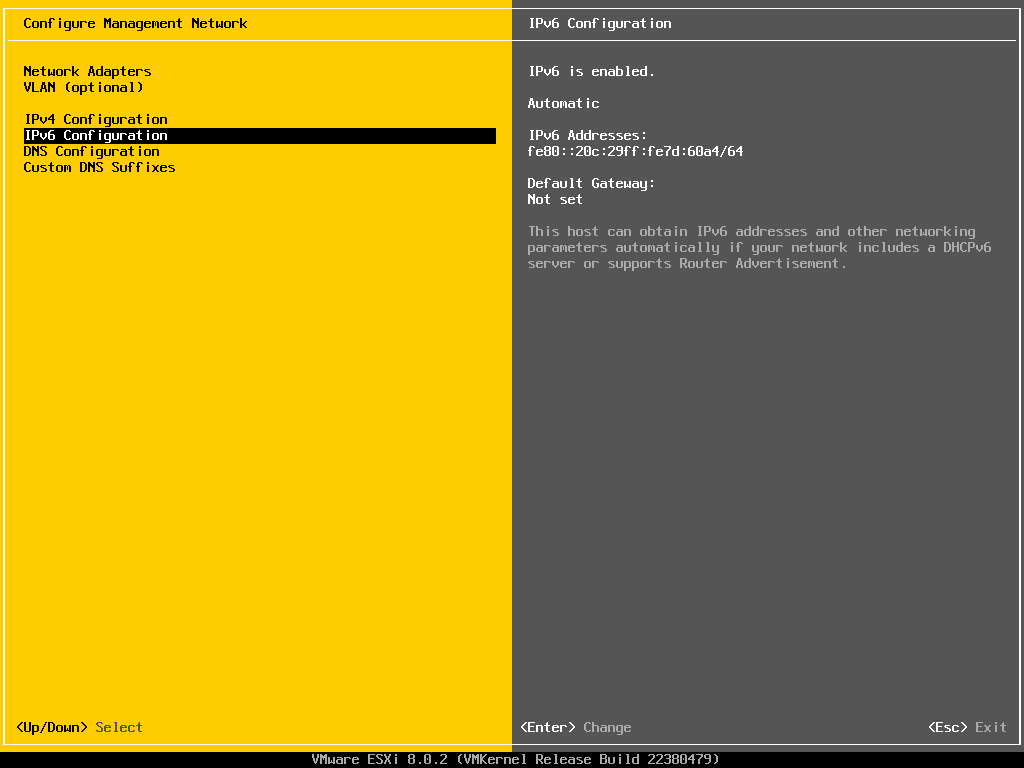
Chọn Disable IPv6
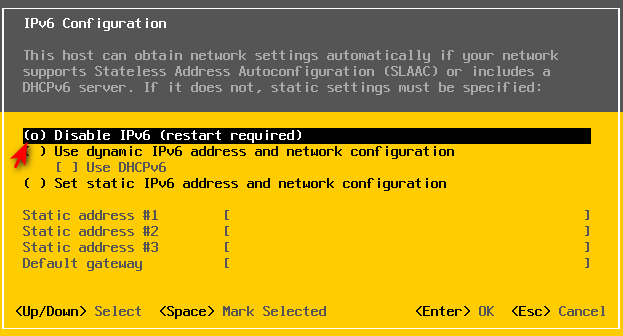
Chọn tùy chọn Cấu hình DNS, sau đó nhấn enter.
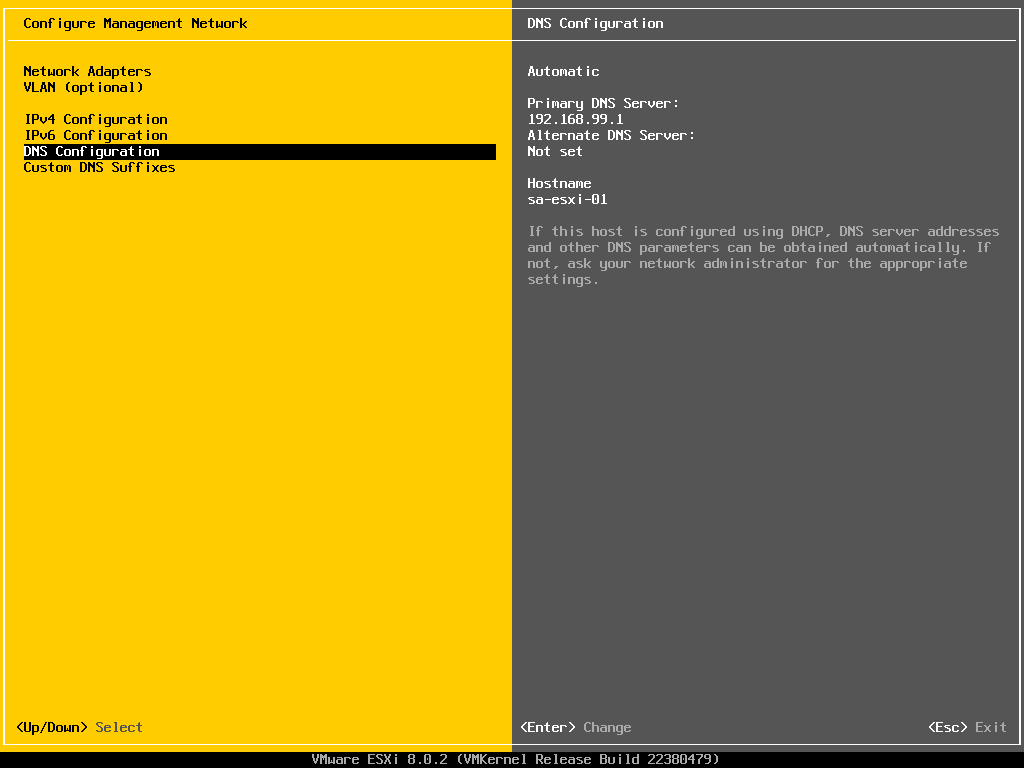
Đặt địa chỉ IP DNS chính và thay thế (tên máy chủ) của bạn, sau đó nhấn enter.
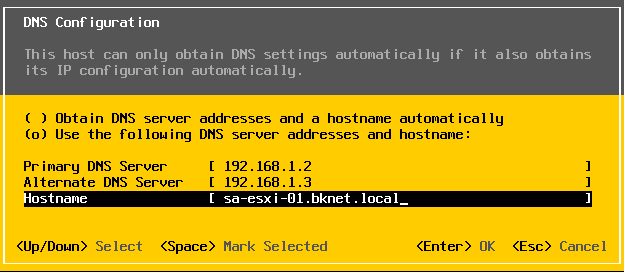
Chọn cấu hình hậu tố DNS tùy chỉnh và nhấn enter.
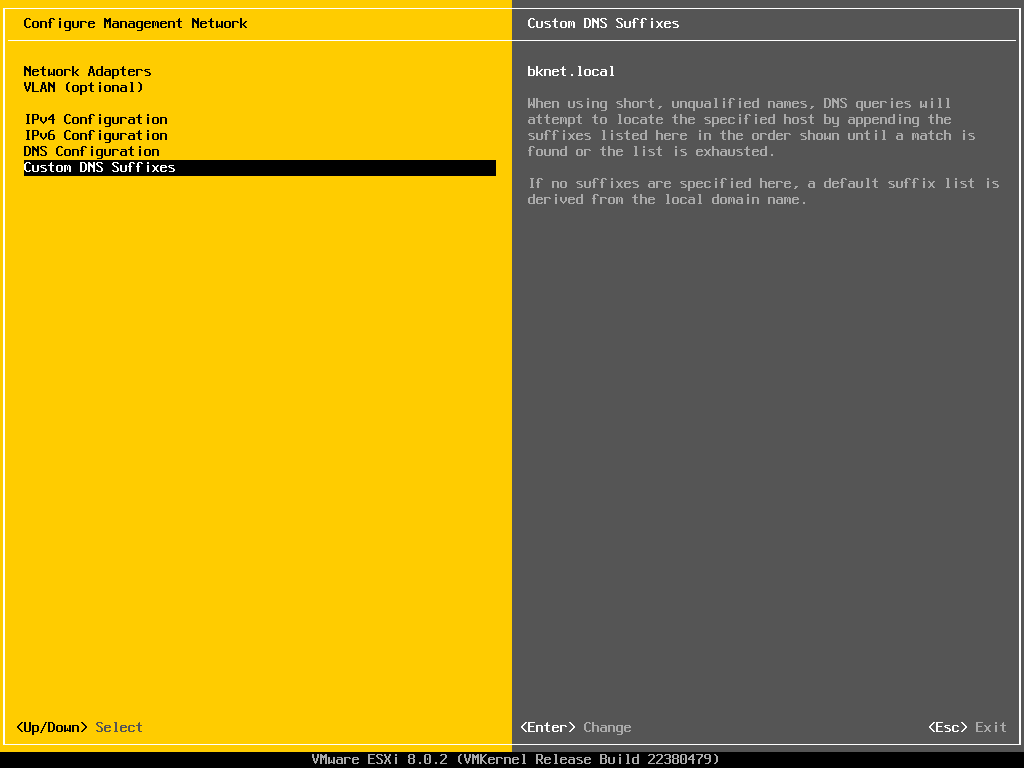
Nhập hậu tố DNS tùy chỉnh rồi nhấn enter.
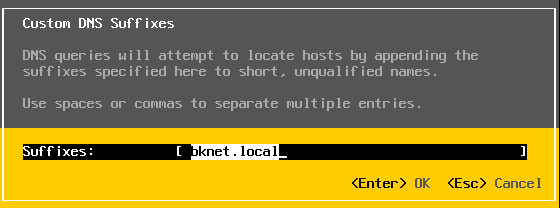
Nhấn nút Esc. và chọn Y
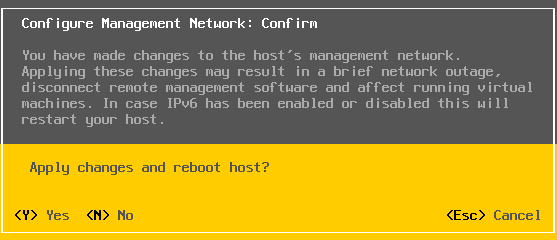
Sau khi khởi động lại máy chủ ESXi, máy chủ ESXi đã sẵn sàng và đang hiển thị thông tin quản lý máy chủ.
Đăng nhập bằng máy chủ ESXi
Mở CMD trên máy trạm và thực hiện ping tới địa chỉ IP máy chủ ESXI
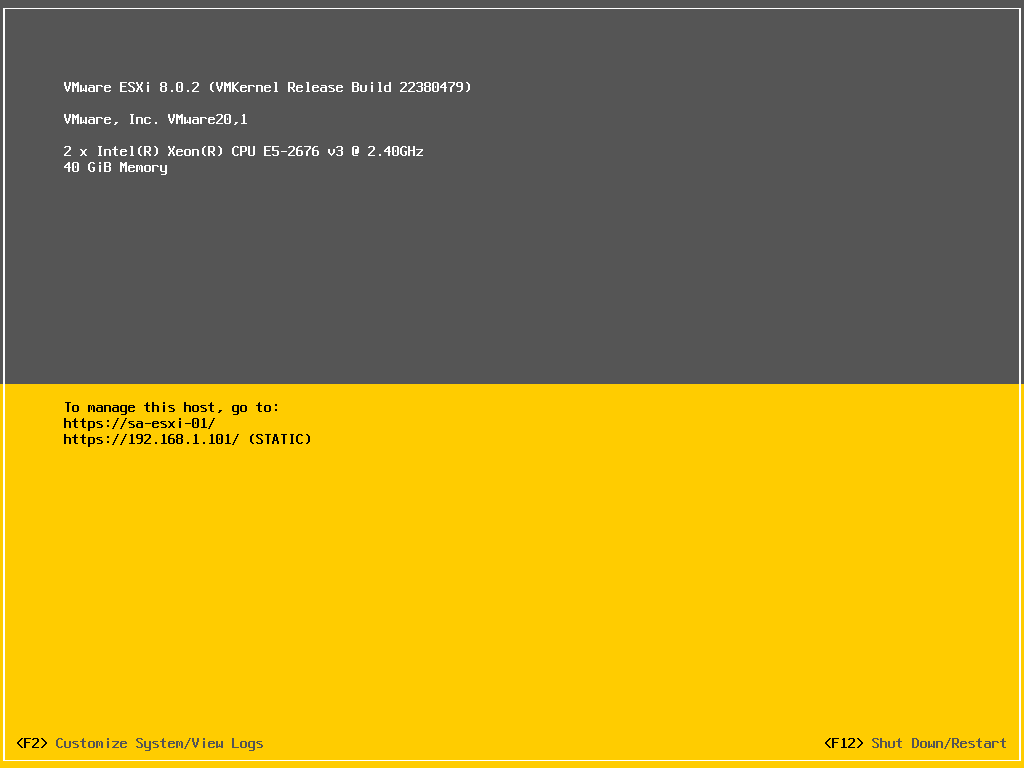
Nhập URL quản lý máy chủ trong trình duyệt của bạn.
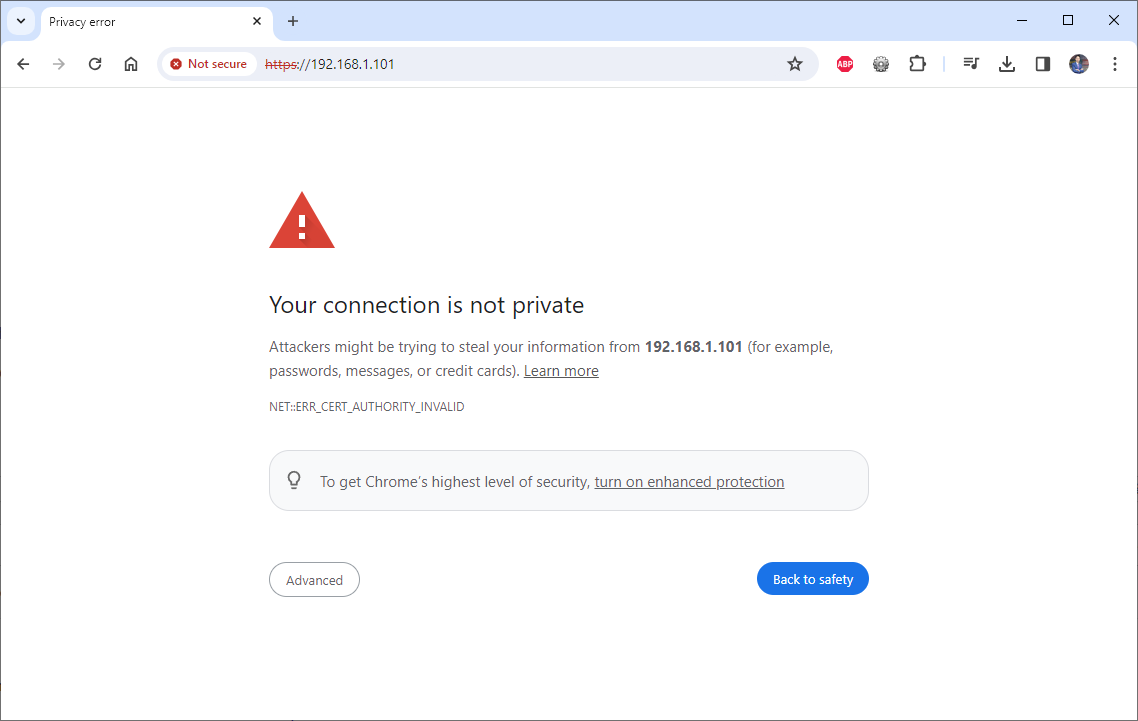
Nhấp vào tùy chọn nâng cao và sau đó tiếp tục.

Nhập tên người dùng và mật khẩu root, sau đó chọn Đăng nhập.
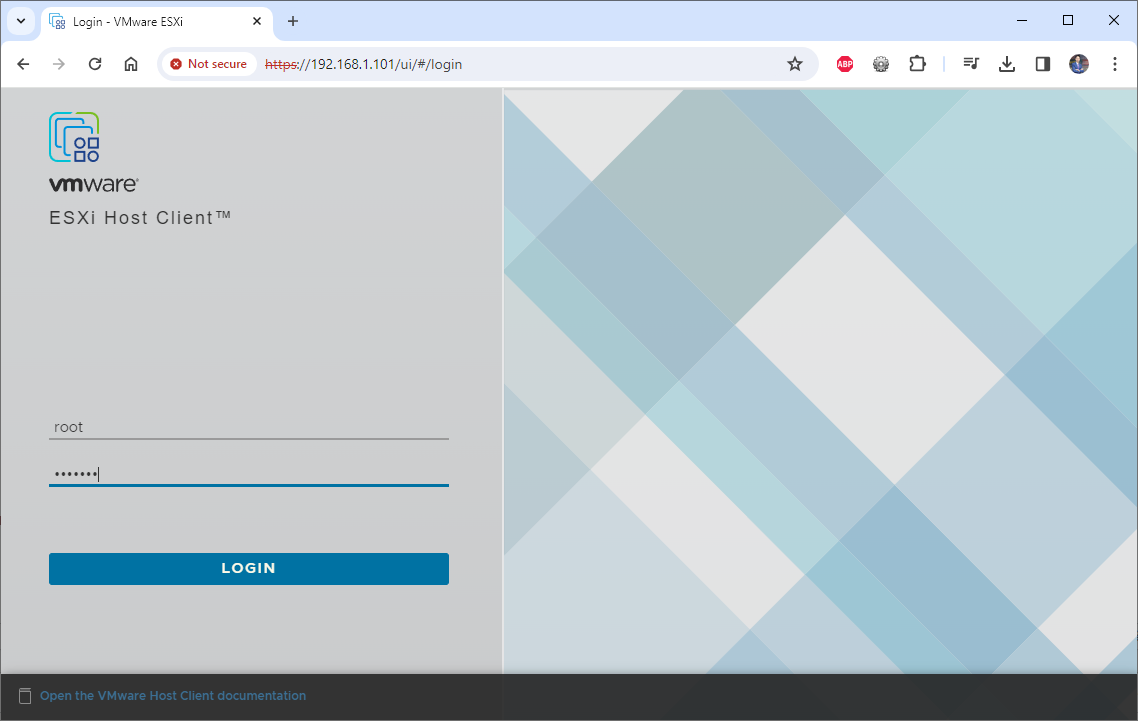
Sau khi đăng nhập thành công, nó yêu cầu chương trình Cải thiện trải nghiệm khách hàng của VMware. Bạn có thể tham gia chương trình và sau đó nhấn OK.
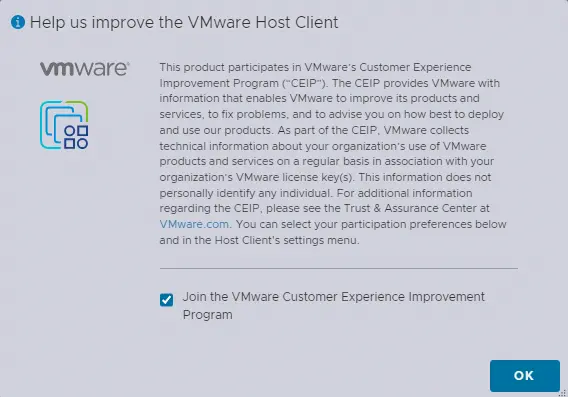
Cuối cùng, máy chủ ESXi 8 đã sẵn sàng triển khai Máy ảo
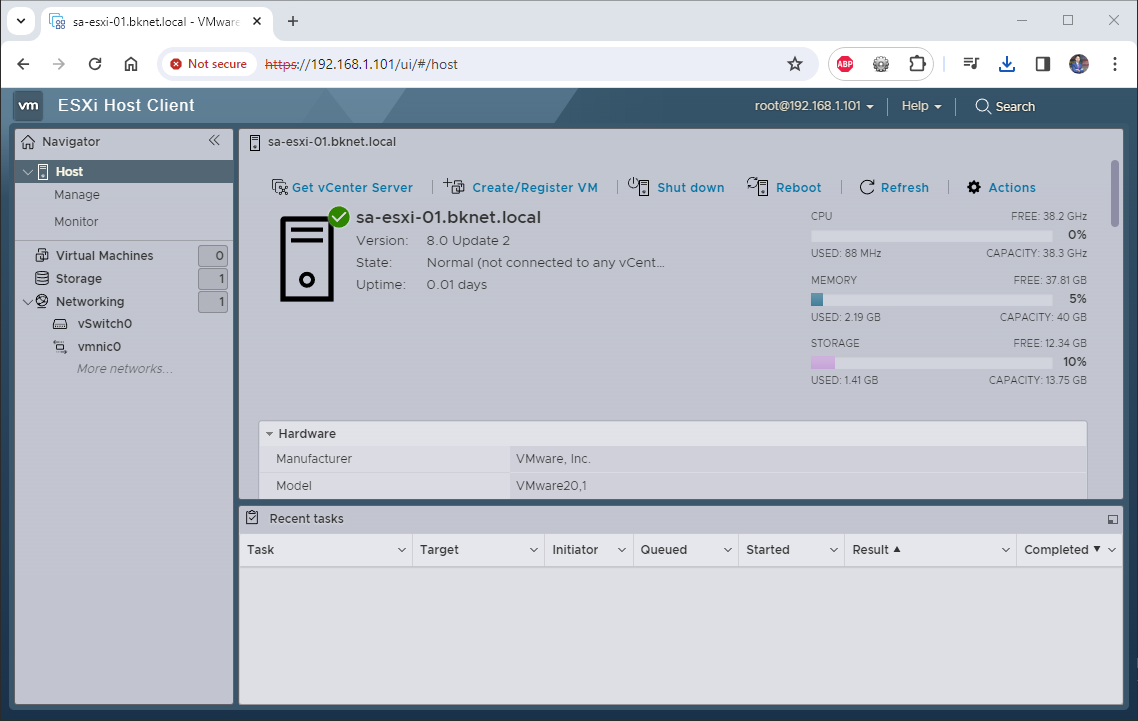
Kết luận
Hướng dẫn này đã cung cấp cho bạn những bước cơ bản để cài đặt và cấu hình VMware ESXI 8. Sau khi hoàn thành, bạn sẽ có thể tạo và quản lý máy ảo trên máy chủ ESXi của mình.
Lưu ý:
- Quá trình cài đặt và cấu hình có thể thay đổi tùy theo hệ thống cụ thể của bạn.
- Tham khảo tài liệu chính thức của VMware để biết thêm chi tiết về các tính năng và cấu hình nâng cao.
Hãy truy cập vào website Bknet thường xuyên để được cập nhật bài viết mới nhất. Ngoài ra bạn cũng có thể tham khảo nội dung khoá học Triển khai, quản trị hạ tầng ảo hóa VMware vSphere [V8]