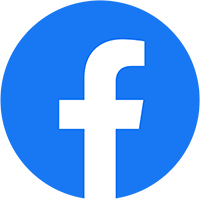Trong bài viết này sẽ hướng dẫn bạn cách cài đặt máy chủ VMware ESXi 8.0. VMware đã phát hành phiên bản mới của máy chủ VMware ESXi 8.0, cho phép bạn dễ dàng cài đặt và chạy các máy ảo trên thiết bị của mình. VMware ESXi là một giải pháp ảo hóa tuyệt vời từ VMware. Chúng tôi đã rất háo hức chờ đợi phiên bản mới của VMware vSphere 8.0, với nhiều tính năng cấu trúc mới và phiên bản VMware vSAN cách mạng, là phiên bản quan trọng nhất của vSAN. VMware cũng đã phát hành phiên bản VMware vSphere 8.0.0 để tải xuống.
Dưới đây là các liên kết tải xuống VMware vSphere 8 cho vCenter và ESXi.
Yêu cầu hệ thống cho VMware ESXi 8
- CPU: Bộ xử lý Intel hoặc AMD 64-bit x86 với hai hoặc nhiều nhân
- Bộ nhớ: Tối thiểu 4GB RAM, đề nghị sử dụng 8GB RAM
- Lưu trữ: Ít nhất một ổ đĩa cục bộ với dung lượng 8GB hoặc hơn. VMware khuyến nghị sử dụng ổ đĩa thể rắn (SSD) để cải thiện hiệu suất.
- Mạng: Một hoặc nhiều điều khiển Ethernet
- Nền tảng máy chủ được hỗ trợ: Kiểm tra Hướng dẫn Khả năng tương thích phần cứng của VMware để biết danh sách các máy chủ được hỗ trợ.
Trước khi cài đặt VMware ESXi 8, hãy đảm bảo kiểm tra lại các yêu cầu phần cứng để đảm bảo tính tương thích.
Download VMware vSphere ESXi 8.0
Bạn có thể tải xuống vSphere ESXi 8.0 từ trang web của VMware. Trong bài viết này, tôi sẽ tải xuống một phiên bản dùng thử miễn phí có thể sử dụng trong vòng 60 ngày trước khi hết hạn.

Chọn sản phẩm -> Sau đó chọn Go to Download

Click vào Download

Đăng nhập tài khoản của bạn

Chọn version và Download trial dùng thử

Click chuột vào Manualy Download

Tiến hành Tạo USB Boot ESXI 8
Cài đặt VMware ESXi 8
Quá trình Boot USB diễn ra


Nhấn phím Enter để tiếp tục bắt đầu quá trình cài đặt ESXi.

Chấp nhận Thỏa thuận Người dùng Cuối của VMware bằng cách nhấn phím F11.

Chọn đĩa cứng mà trên đó hệ điều hành ESXi sẽ được cài đặt. Trong trường hợp này, tôi chỉ có 1 thiết bị lưu trữ ổ đĩa ảo, nhấn phím Enter để tiếp tục.

Giữ nguyên mặc định cho bố cục bàn phím “US Default”, nhấn phím Enter để tiếp tục.

Tiếp theo, nhập mật khẩu root và xác nhận rằng các mật khẩu khớp nhau sau khi đã xác nhận, nhấn nút Enter để tiếp tục.

Ở đây tôi thấy một Cảnh báo và điều này là dự kiến về một CPU không được hỗ trợ, tôi sẽ bỏ qua nó và nhấn phím Enter trên bàn phím.
Hệ thống gặp các cảnh báo sau đây. <CPU_SUPPORT OVERRIDEWARMING: Các CPU trong máy chủ này không được hỗ trợ bởi ESXi 8.0.0. Bạn có thể ghi đè và bắt buộc cài đặt, nhưng không được hỗ trợ chính thức hoặc khuyến khích.>

Vì thiết bị của tôi không nằm trong danh sách tương thích của máy chủ ESXi và không đáp ứng được yêu cầu phần cứng VMware ESXi được hỗ trợ, nó đang cảnh báo cho tôi. Bạn có chắc chắn muốn bắt buộc cài đặt không được hỗ trợ của ESXi 8.0.0 không?
Nhấn phím Enter để bắt buộc cài đặt.

Đây là bước cài đặt cuối cùng của máy chủ ESXi Host 8.0. Trong trang xác nhận cài đặt, trình cài đặt được cấu hình để cài đặt ESXi 8.0.0 trên mpx.vmhba0:C0:T0:L0, Cảnh báo, ổ đĩa này sẽ được phân vùng lại. Tôi đồng ý với việc định dạng này xóa dữ liệu vì không có dữ liệu nào trên đĩa. Nhấn phím F11 để bắt đầu cài đặt.

Việc cài đặt ESXi 8 đang được tiến hành.

Nếu mọi thứ diễn ra tốt, ESXi 8 sẽ được cài đặt thành công. Máy chủ ESXi 8.0 sẽ hoạt động ở chế độ đánh giá trong 60 ngày. Để sử dụng máy chủ ESXi 8 sau thời gian đánh giá, bạn nên đăng ký cho một giấy phép sản phẩm VMware. Để truy cập máy chủ ESXi của bạn, hãy truy cập vào tên máy chủ hoặc địa chỉ IP từ trình duyệt web yêu thích của bạn hoặc sử dụng Giao diện Người dùng Điều khiển Trực tiếp.
Loại bỏ USB Boot cài đặt ESXi trước khi khởi động lại máy chủ. Khởi động lại máy chủ để bắt đầu sử dụng ESXi 8.0, nhấn phím Enter để khởi động lại.

Máy chủ ESXi đang khởi động lại.
Khi máy chủ đã khởi động lại, màn hình sẽ hiển thị như sau. Tôi sẽ hướng dẫn bạn cách cấu hình màn hình này trong bài viết tiếp theo.

Xem thêm: Hướng dẫn cấu hình VMWARE ESXI Server