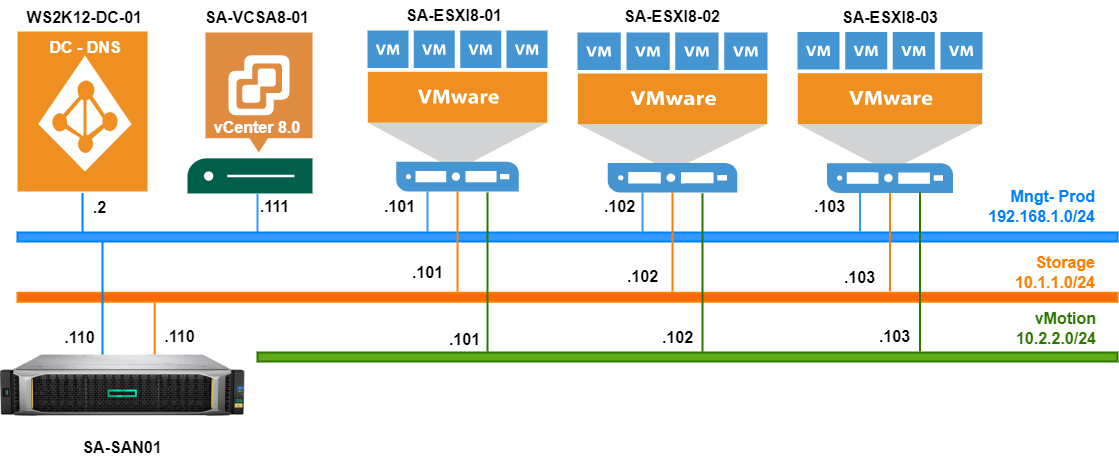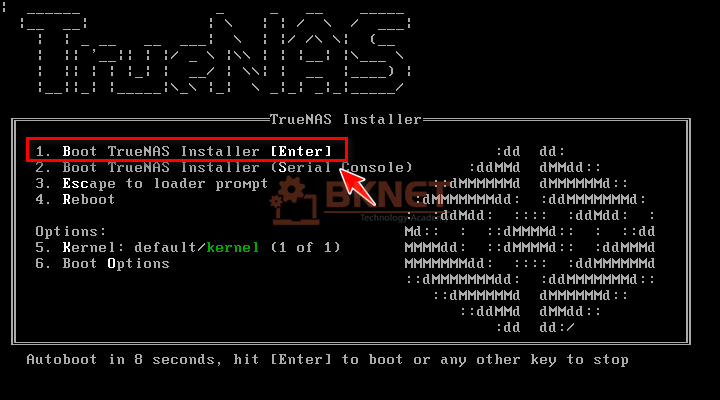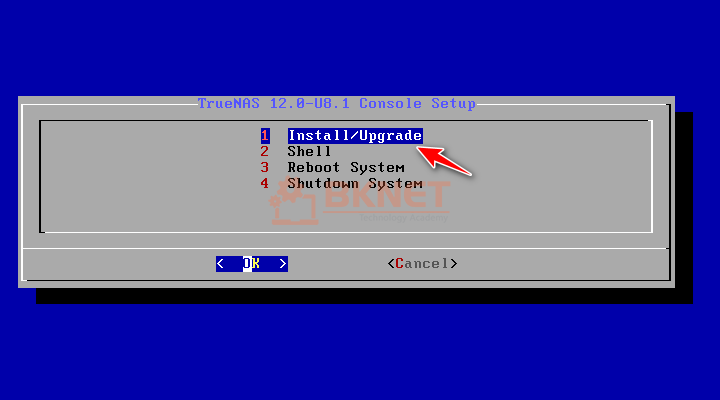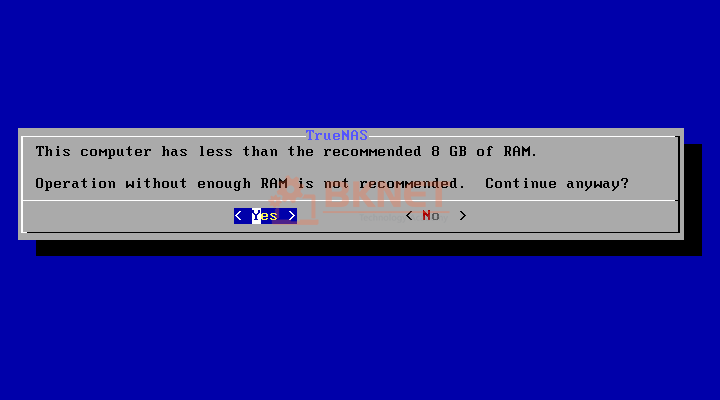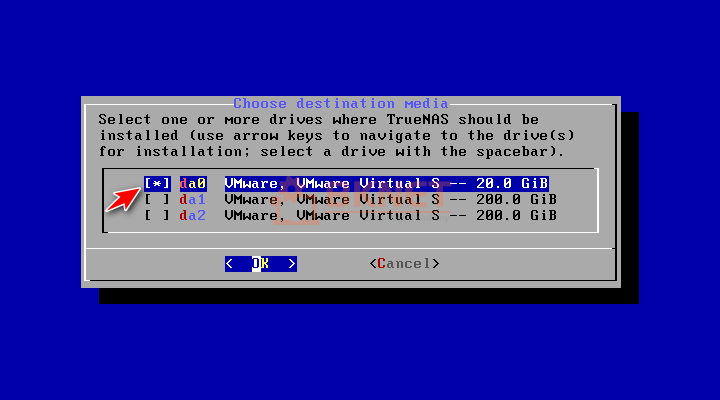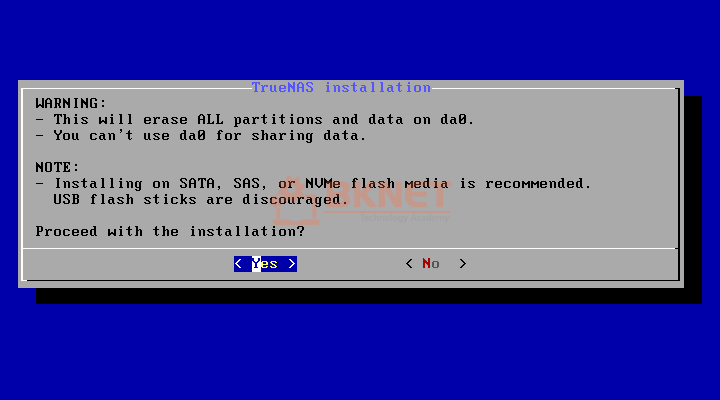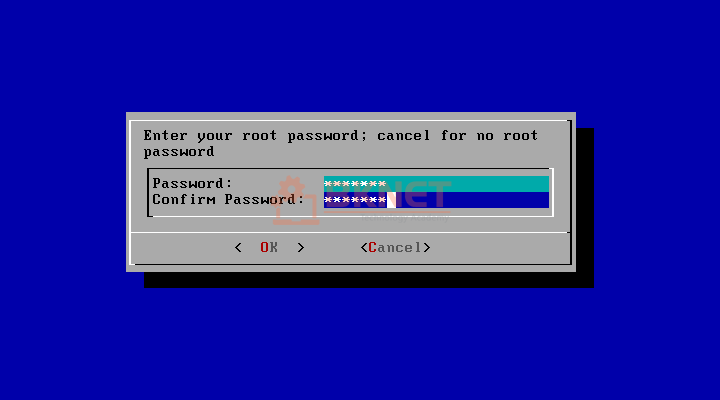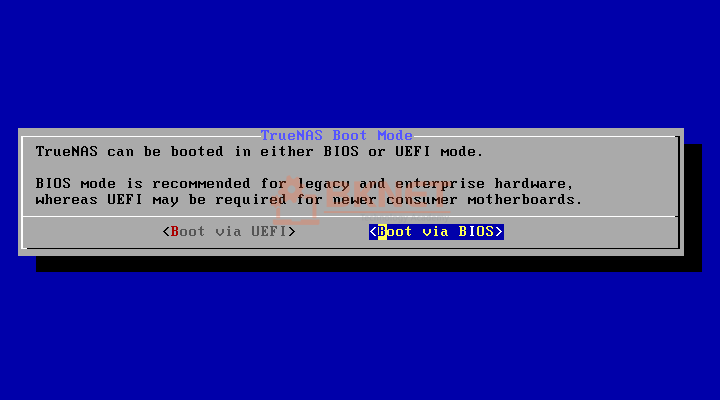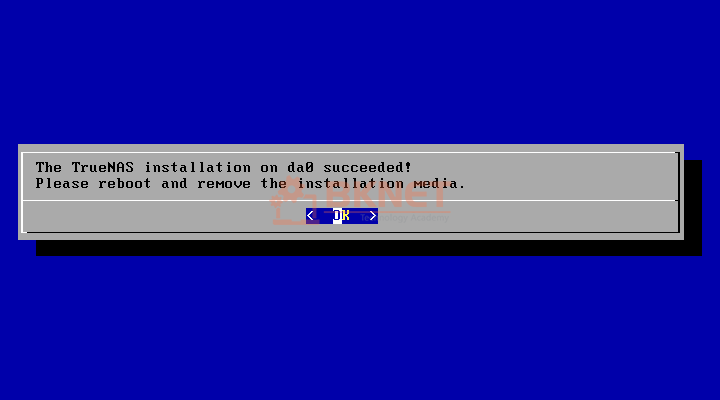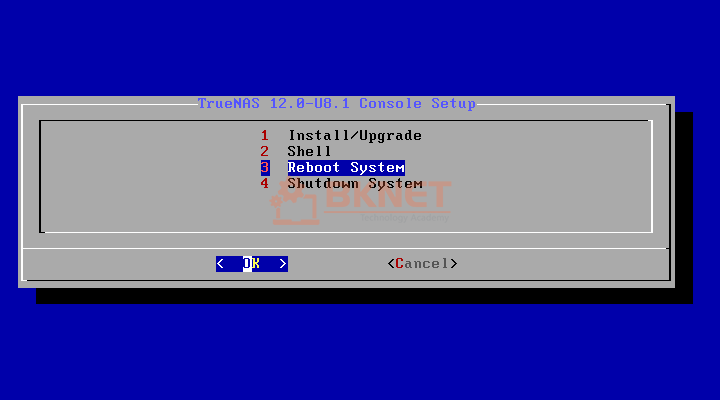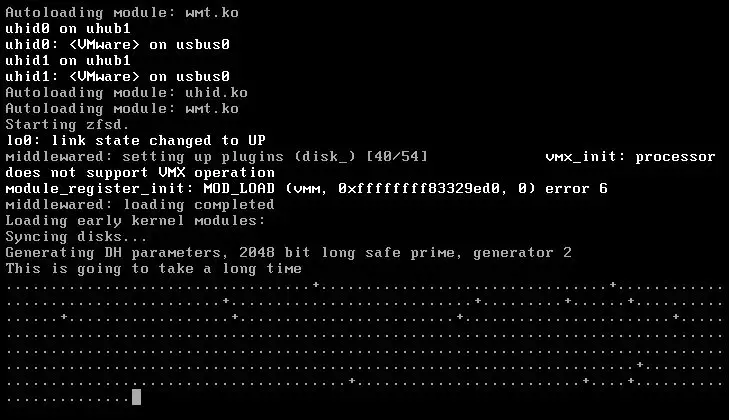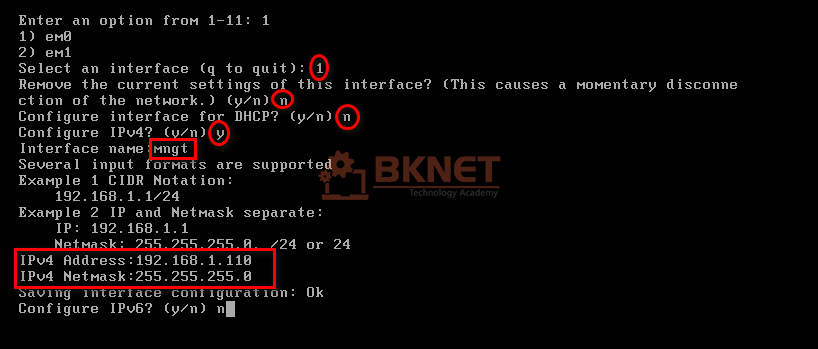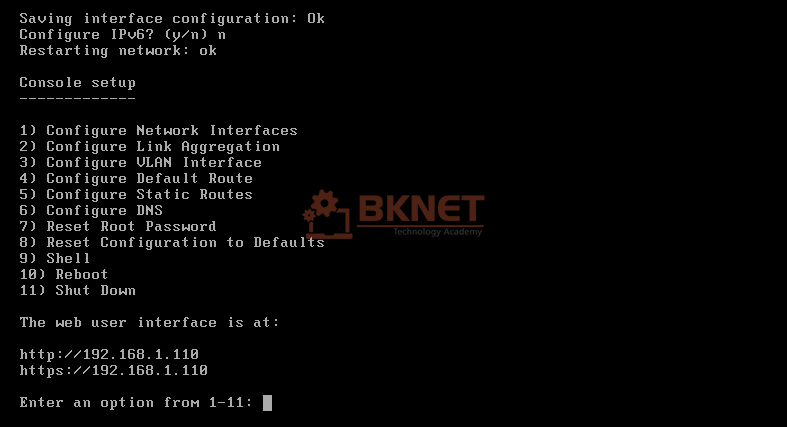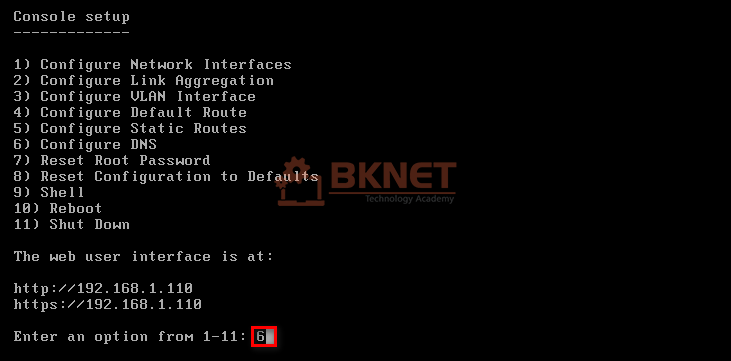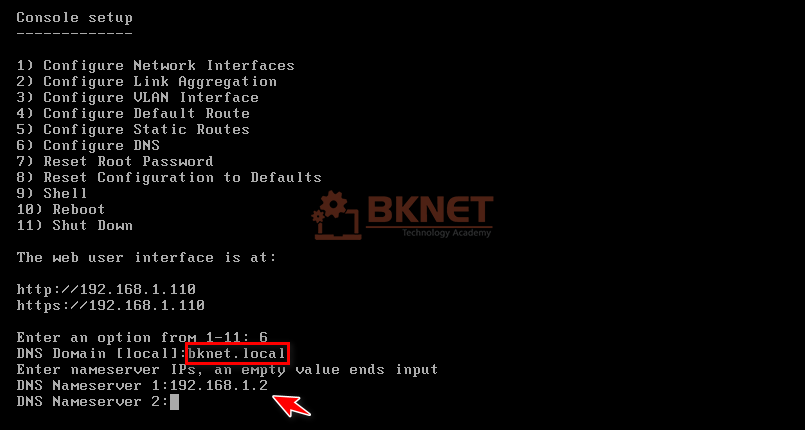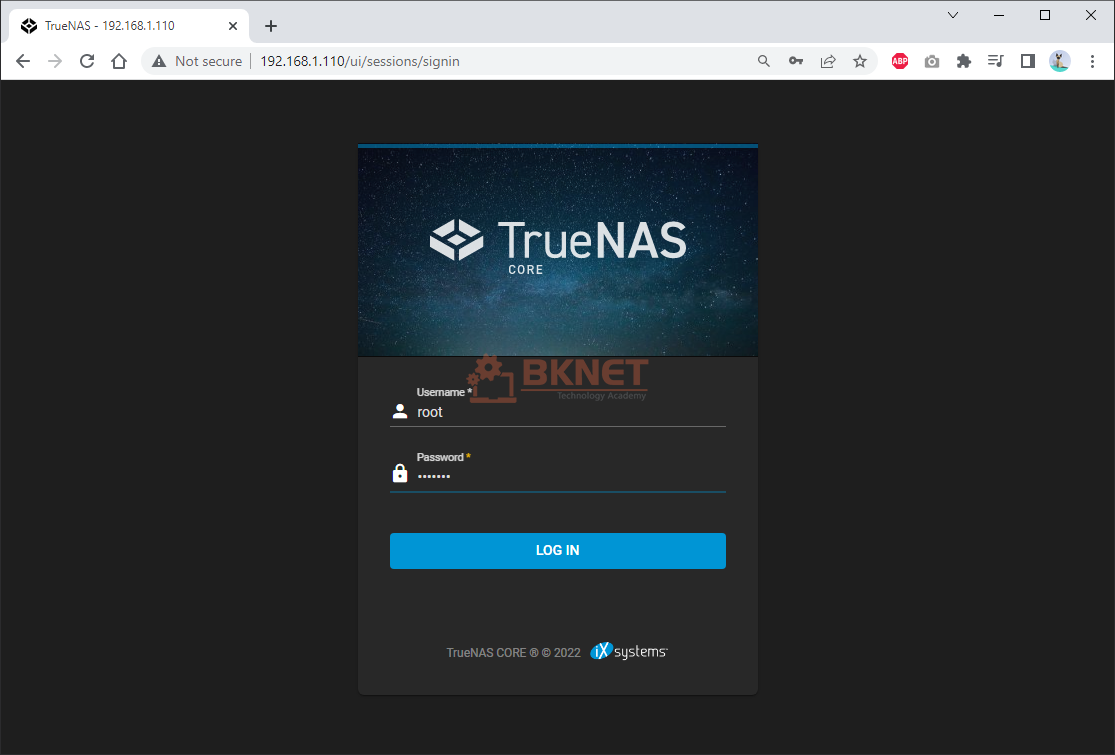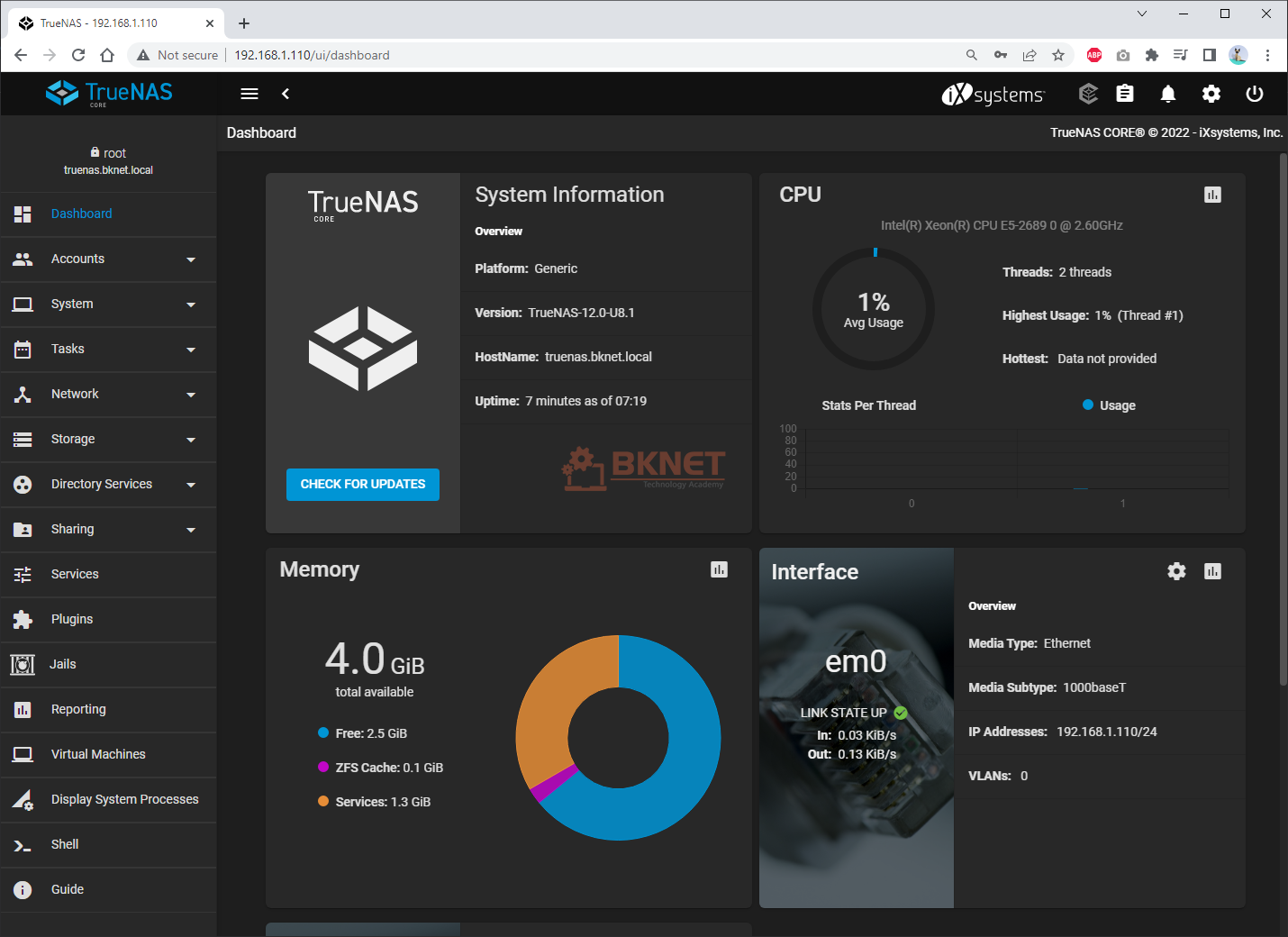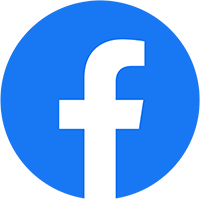TrueNAS (còn được gọi là FreeNAS từ phiên bản 11.x trở về trước) là một phần mềm hệ thống lưu trữ mạng (Network-Attached Storage: NAS) mã nguồn mở miễn phí dựa trên hệ điều hành FreeBSD và hệ thống file OpenZFS. Nó được cấp phép theo 2 điều khoản của Giấy phép BSD và chạy trên phần cứng 64-bit. FreeNAS hỗ trợ các client Windows, OS X và Unix và nhiều máy chủ ảo hóa khác nhau như XenServer và VMware sử dụng CIFS, AFP, NFS, iSCSI, SSH, rsync và các giao thức TFTP/FTP.
Mô hình Lab
Chuẩn bị
– Sử dụng phần mềm VMware Workstation Pro để giả lập máy ảo
– Tải file TrueNAS CORE
– Xem Yêu cầu phần cứng đầy đủ
Cài đặt TrueNas Core
Trong hướng dẫn này, tôi sẽ cài đặt TrueNAS CORE Storage trên VMware Workstation.
Thiết lập thông số máy ảo như sau:
|
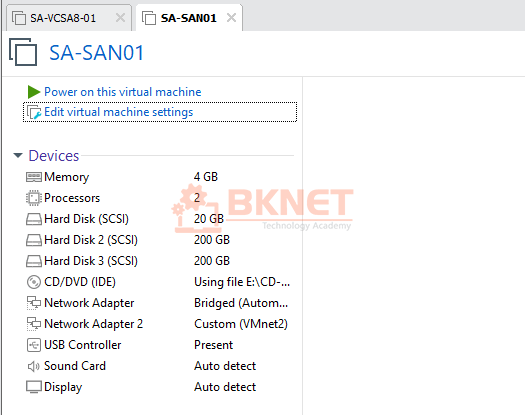 |
Sau khi hệ thống đã khởi động vào trình cài đặt, làm theo các bước dưới đây
Màn hình khởi động như trên sẽ hiển thị. Nhấn Enter để chọn Boot TrueNAS Installer.
Cài đặt TrueNAS console, chọn Install/Upgrade và sau đó nhấn Enter.
Màn hình hiện khuyến cáo nên sử dụng 8GB Ram, chọn Yes
Hãy chọn thiết bị lưu trữ để cài đặt TrueNAS CORE và sau đó nhấn Enter.
Trong quá trình cài đặt TrueNAS, sẽ xuất hiện cảnh báo rằng toàn bộ các phân vùng và dữ liệu sẽ bị xóa. Chỉ cần nhấn yes để tiếp tục.
Hãy nhập mật khẩu root để đăng nhập vào TrueNAS CORE từ giao diện web sau này, sau đó nhấn Enter.
TrueNAS boot media, hãy chọn tùy chọn Boot qua BIOS và sau đó nhấn Enter
Quá trình cài đặt TrueNAS CORE đang được thực hiện.
Cài đặt TrueNAS CORE thành công, hãy nhấn Enter.
Hãy chọn Khởi động lại hệ thống (Reboot System) và nhấn Enter.
TrueNAS CORE đang được khởi động.
Hãy kiểm tra cáp Ethernet của bạn đã được kết nối để truy cập Internet và có thể truy cập vào giao diện Web.
Tiếp theo, bạn có thể cấu hình TrueNAS CORE.
Cấu hình Network Interfaces
Nhập số 1 để cấu hình các giao diện mạng, sau đó nhấn Enter.
Chọn một giao diện bằng cách nhập số 1 và nhấn Enter.
Nếu muốn xóa giao diện, nhập n và nhấn Enter.
Nhập n và nhấn Enter để không cấu hình DHCP cho giao diện.
Nhập y và nhấn Enter để cấu hình IPv4.
Nhập n và nhấn Enter để không cấu hình IPv6.
Tiếp theo, nhập địa chỉ IPv4, NetMask và sau đó nhập n và nhấn Enter để không cấu hình IPv6.
Cấu hình DNS Server
Nhập số 6 và nhấn Enter
Nhập địa chỉ IP DNS và nhấn Enter.
Đăng nhập vào TrueNAS
Sử dụng bất kỳ PC nào sử dụng cùng mạng Internet, mở trình duyệt web và nhập địa chỉ IP TrueNAS, sau đó nhấn Enter.
Tên người dùng là root và mật khẩu là mật khẩu được thiết lập trong quá trình cài đặt. Chọn Đăng nhập để tiếp tục.
Bây giờ bạn có thể thấy bảng điều khiển TrueNAS CORE
Hiện chúng ta đã cài đạt và cấu hình cơ bản hoàn thiện.
Hẹn gặp các bạn ở chủ đề tiếp theo như: Cấu hình Nic Team card mạng, Quản lý Disk, Bật dịch vụ iSCSI, NFS…,