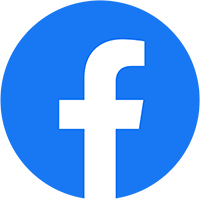Jenkins là gì?
Như ở bài trước chúng ta đã tìm hiểu về Jenkins là một phần mềm tự động hóa, mã nguồn mở và viết bằng Java. Nó dùng để thực hiện chức năng tích hợp liên tục (gọi là CI – Continuous Integration) và xây dựng các tác vụ tự động hóa.
![[CI/CD] Phần 2 - Cài đặt và cấu hình Jenkins trên CentOS 7 10 Jenkins](https://bknet.edu.vn/wp-content/uploads/2021/09/Jenkins-01.jpg)
Trong bài viết này BKNET Việt Nam sẽ hướng dẫn các bạn cài đặt và cấu hình Jenkins trên CentOS 7 bằng cách sử dụng kho lưu trữ chính thức của Jenkins.
Chuẩn bị môi trường để cài đặt Jenkins
Yều cầu cài đặt với hệ điều hành CentOS 7 với cấu hình
- CPU: 4 Core
- RAM: 4 GB
- Disk: 100 GB SSD
- Địa chỉ IP: 192.168.10.101
Cài đặt và Cấu hình Jenkins
Phần 1: Thiếp lập môi trường
- Cập nhật hệ điều hành
yum install epel-release -y yum update -y
- Thiết lập hostname
hostnamectl set-hostname jenkins.bknet.vn
- Tắt SELinux
sed -i 's/SELINUX=enforcing/SELINUX=disabled/g' /etc/selinux/config
- Cấu hình đồng bộ thời gian
timedatectl set-timezone Asia/Ho_Chi_Minh yum -y install chrony systemctl enable chronyd.service systemctl restart chronyd.service chronyc sources timedatectl set-local-rtc 0
- Khởi động lại
init 6
Phần 2: Cài đặt Jenkins trên CentOS 7
- Trước khi có thể cài đặt Jenkins, bạn cần cài đặt Java trên hệ thống của mình. Tại đây, hãy cài đặt OpenJDK Runtime Environment 1.8.0 mới nhất bằng YUM:
yum install java-1.8.0-openjdk.x86_64
- Sau khi cài đặt, bạn có thể xác nhận nó bằng cách chạy lệnh sau:
java -version
- Lệnh này sẽ cho bạn biết về môi trường thời gian chạy Java mà bạn đã cài đặt
[root@jenkins ~]# java -version
openjdk version "1.8.0_302"
OpenJDK Runtime Environment (build 1.8.0_302-b08)
OpenJDK 64-Bit Server VM (build 25.302-b08, mixed mode)
[root@jenkins ~]#- Sử dụng repo YUM chính thức để cài đặt phiên bản ổn định mới nhất.
yum install wget -y wget -O /etc/yum.repos.d/jenkins.repo https://pkg.jenkins.io/redhat-stable/jenkins.repo rpm --import https://pkg.jenkins.io/redhat-stable/jenkins.io.key
- Kiểm tra repo vừa tải về
[root@jenkins ~]# cat /etc/yum.repos.d/jenkins.repo [jenkins] name=Jenkins-stable baseurl=http://pkg.jenkins.io/redhat-stable gpgcheck=1 [root@jenkins ~]#
- Cài đặt Jenkins
yum install jenkins
- Khởi động dịch vụ và đặt nó chạy lúc khởi động
systemctl start jenkins.service systemctl enable jenkins.service
- Kiểm tra trạng thái dịch vụ
systemctl status jenkins
- Kết quả:
[root@jenkins ~]# systemctl status jenkins
● jenkins.service - LSB: Jenkins Automation Server
Loaded: loaded (/etc/rc.d/init.d/jenkins; bad; vendor preset: disabled)
Active: active (running) since Mon 2021-09-13 02:47:38 EDT; 13s ago
Docs: man:systemd-sysv-generator(8)
CGroup: /system.slice/jenkins.service
└─31957 /etc/alternatives/java -Djava.awt.headless=true -DJENKINS_HOME=/var/lib/jenkins -jar /usr/lib/jenkins/je...
Sep 13 02:47:38 jenkins.bknet.vn systemd[1]: Starting LSB: Jenkins Automation Server...
Sep 13 02:47:38 jenkins.bknet.vn jenkins[31953]: Starting Jenkins [ OK ]
Sep 13 02:47:38 jenkins.bknet.vn systemd[1]: Started LSB: Jenkins Automation Server.
[root@jenkins ~]#
- Để cho phép truy cập vào máy chủ, bạn cần cho phép lưu lượng truy cập vào cổng 8080
firewall-cmd --zone=public --permanent --add-port=8080/tcp firewall-cmd --reload
- Kết quả:
[root@jenkins ~]# firewall-cmd --zone=public --permanent --add-port=8080/tcp success [root@jenkins ~]# firewall-cmd --reload success [root@jenkins ~]#
Phần 3: Cấu hình Jenkins trên giao diện web
- Bây giờ, hãy kiểm tra Jenkins bằng cách truy cập địa chỉ sau từ trình duyệt web của bạn: http://<ip_may_chu_jenkins>:8080
![[CI/CD] Phần 2 - Cài đặt và cấu hình Jenkins trên CentOS 7 11 Cài đặt Jenkins](https://bknet.edu.vn/wp-content/uploads/2021/09/cai-dat-jenkins-01.png)
- Lấy password admin mặc định
cat /var/lib/jenkins/secrets/initialAdminPassword
- Kết quả:
[root@jenkins ~]# cat /var/lib/jenkins/secrets/initialAdminPassword 07c5a062d0a84a09ab50f3d553856412 [root@jenkins ~]#
- Nhập password admin mặc định đã lấy được -> Sau đó nhấn “Continue”.
![[CI/CD] Phần 2 - Cài đặt và cấu hình Jenkins trên CentOS 7 12 Cài đặt Jenkins 02](https://bknet.edu.vn/wp-content/uploads/2021/09/cai-dat-jenkins-02.png)
- Nhấn chọn “Install suggested plugins” để cài đặt các gói cần thiết theo mặc định.
![[CI/CD] Phần 2 - Cài đặt và cấu hình Jenkins trên CentOS 7 13 Cài đặt Jenkins 03](https://bknet.edu.vn/wp-content/uploads/2021/09/cai-dat-jenkins-03.png)
- Quá trình cài đặt plugin
![[CI/CD] Phần 2 - Cài đặt và cấu hình Jenkins trên CentOS 7 14 Cài đặt Jenkins 04](https://bknet.edu.vn/wp-content/uploads/2021/09/cai-dat-jenkins-04.png)
- Thiết lập tài khoản sẽ login vào Jenkins, sau đó chọn “Save and Continue”.
![[CI/CD] Phần 2 - Cài đặt và cấu hình Jenkins trên CentOS 7 15 Cài đặt Jenkins 05](https://bknet.edu.vn/wp-content/uploads/2021/09/cai-dat-jenkins-05.png)
- Thiết lập URL của Jenkins, sau đó nhấn “Save and Finish”.
![[CI/CD] Phần 2 - Cài đặt và cấu hình Jenkins trên CentOS 7 16 Cài đặt Jenkins 06](https://bknet.edu.vn/wp-content/uploads/2021/09/cai-dat-jenkins-06.png)
- Nhấn “Start using Jenkins” để truy cập vào trang quản lý của Jenkins.
![[CI/CD] Phần 2 - Cài đặt và cấu hình Jenkins trên CentOS 7 17 Cài đặt Jenkins 07](https://bknet.edu.vn/wp-content/uploads/2021/09/cai-dat-jenkins-07.png)
Giao diện của Jenkins
![[CI/CD] Phần 2 - Cài đặt và cấu hình Jenkins trên CentOS 7 18 Giao diện Jenkins](https://bknet.edu.vn/wp-content/uploads/2021/09/cai-dat-jenkins-08.png)
Tóm lại, Jenkins là một công cụ tuyệt vời để các nhà phát triển thực hiện công việc lập của mình một cách nhanh chóng và hiệu quả hơn. Bài viết đã hướng dẫn thành công bạn cài đặt Jenkins, ở bài sau chúng tôi sẽ hướng dẫn bạn tích hợp Jenkins với GitLab, GitHub
Tham khảo bài viết từ: jenkins.io